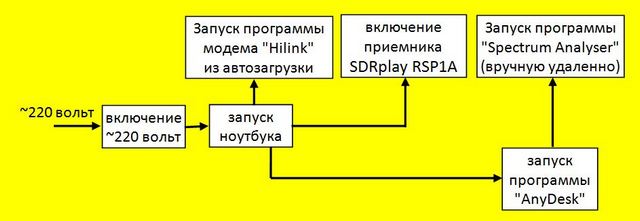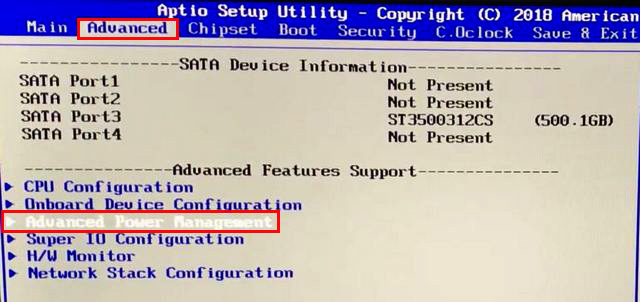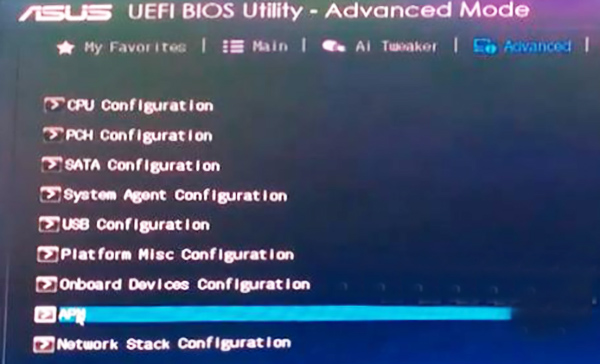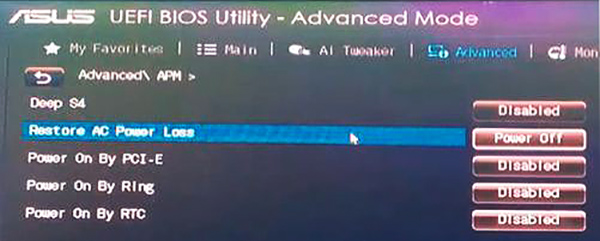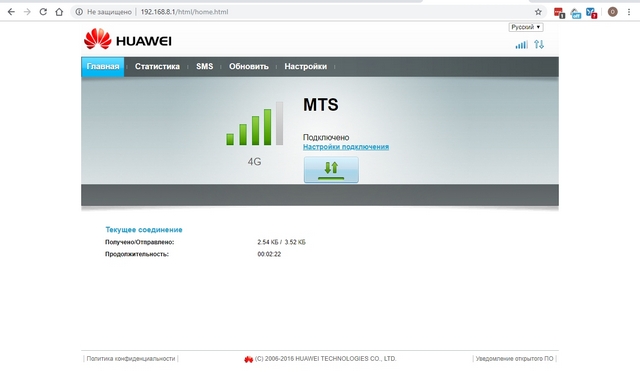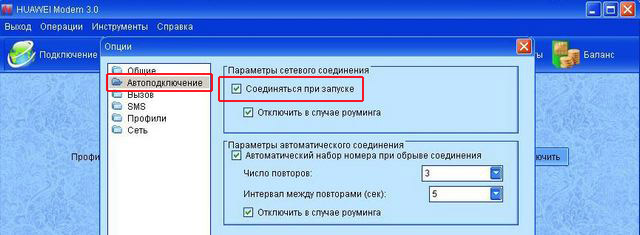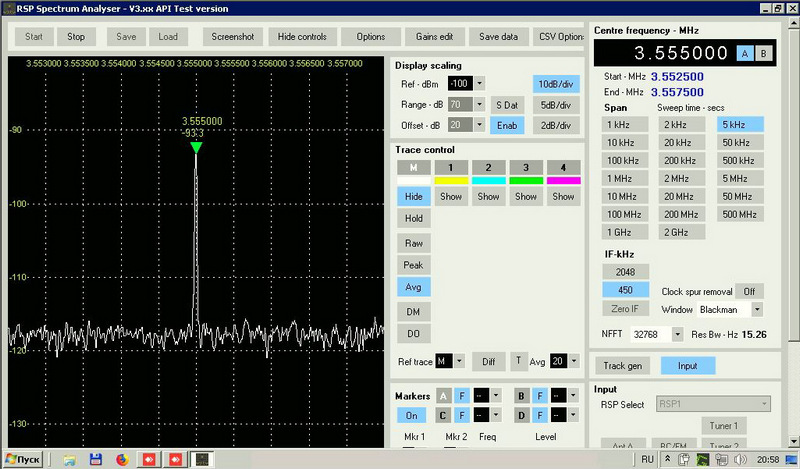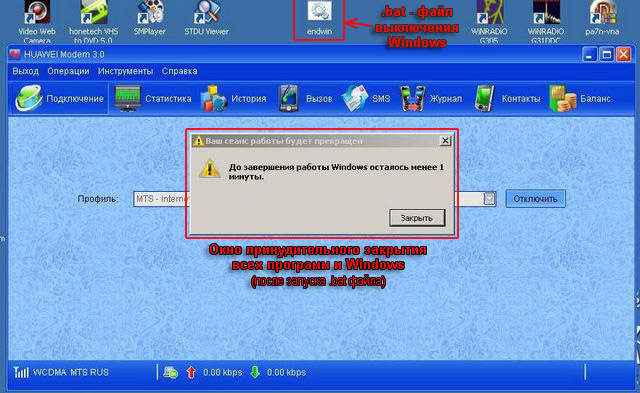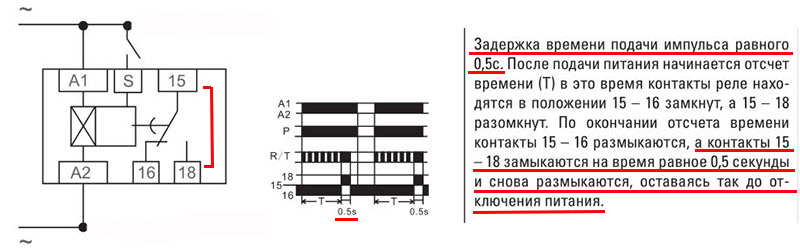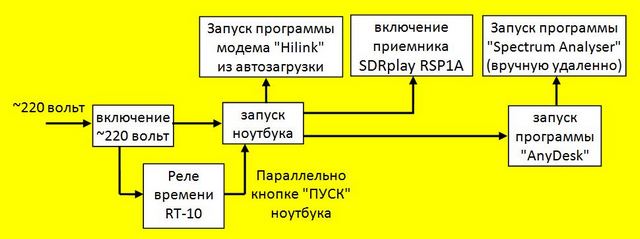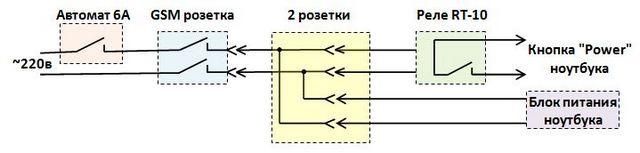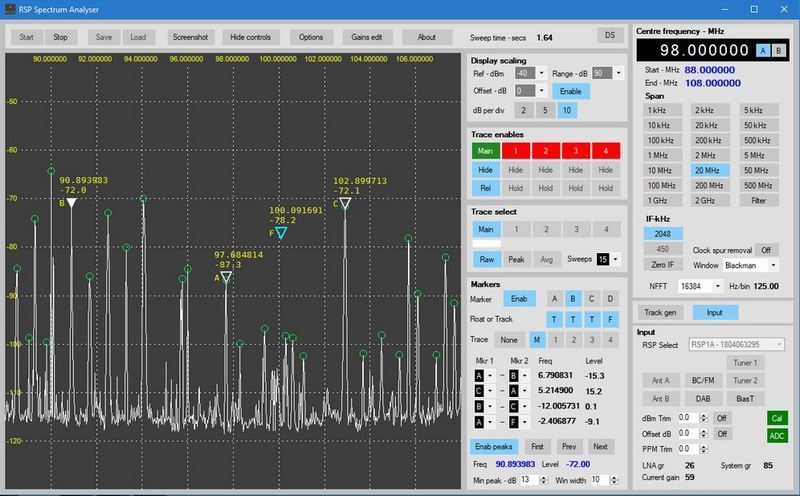Вариант №1
В этом варианте, проактически, ничего паять и вообще выдумывать нет необходимости, но есть одно небольшое "но", необходимо
использовать современный ноутбук (см. Рис.1, на приемной стороне) у которого в "Bios`e" ноутбука есть возможность установить
опцию "включать ноутбук при подаче питания" (ноутбук запускается автоматически при подаче питания).
Общая блок-схема включения (на приемной стороне, где мы измеряем уровни сигнала) показана на рисунке Рис.2

Рис.2 Блок-схема системы на приемной стороне.
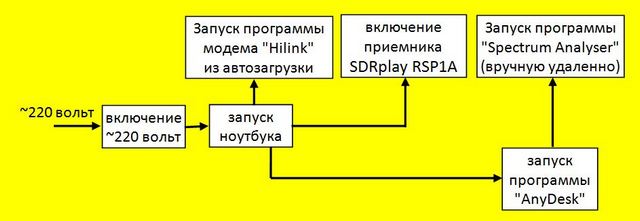
Рис.3 Алгоритм работы системы на приемной стороне.
На разных ноутбуках стоят разные программы "Bios" (их всего несколько вариантов: Award, AMI, Intel, Phoenix, UEIF).
Необходимо при включении ноутбука зайти в меню "Bios", для этого при появлении заставки, надо нажать клавишу "F2" в
некоторых ноутбуках разных фирм это может быть клавиша "DEL", или сочетание пары клавиш (см. описание ноутбука).
Откроется окнот программы установок "Setup Utility", найти вкладку "Advansed", в ней опцию с сочетанием букв "APM" или
полностью "Advanced Power Menagement", войти
в нее и установить разрешение "Enable" или "ON" (по умолчанию стоит обычно "Desible"). Далее выйти из "Setup Utility", нажав клавишу
"F10" с сохранением изменений.
Ниже приведены скриншоты из программ "Setup Utility" (в разных ноутбуках они могут быть разные, как говорилось выше).
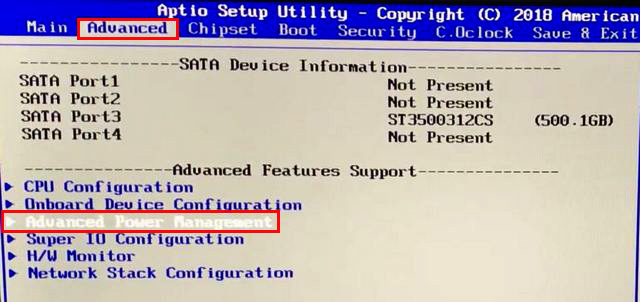
Рис.4 Классический "Setup Utility" (необходимое обведено красным) и далее на рисунок Рис.5.

Рис.5 После входа в "Advanced Power Menagement" (в некоторых ноутбуках сокращенно "APM").
необходимо вместо "off" установить "on"
Часто в современных ноутбуках "ASUS" (и не только) применяется "Bios" c утилитой "UEFI", скриншоты этого "Bios`a"
показаны на рисунках Рис.6 и Рис.7.
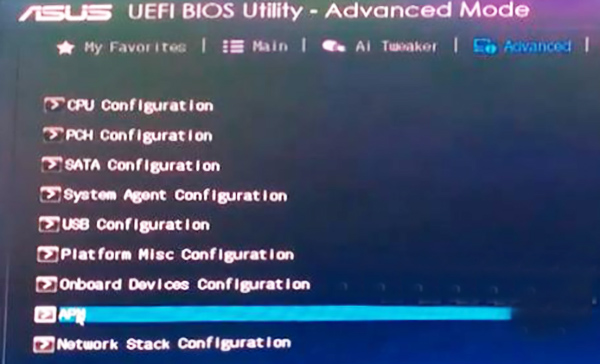
Рис.6 Классический "Setup Utility" UEFI ASUS (Advanced -> APM).
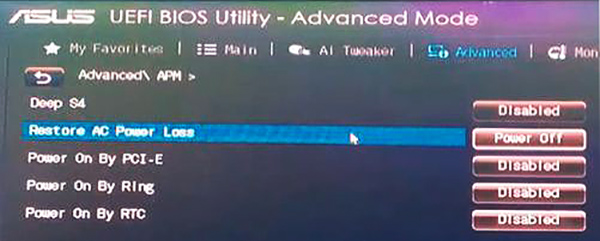
Рис.7 Установка разрешения включения ноутбука в "Bios" UEFI ASUS.
необходимо установить "Power ON"
ВСЁ, теперь компьютер будет сам загружаться, как только на него подали питание.
* При работе с программой "Bios`a" будьте внимательны, от установок зависит работа вашего ноутбука!
Если же в "Bios`е" вы не нашли таких опций, вам не мовезло, но это не смертельно, тогда придется использовать реле времени, как будет
рассказано в Варианте №2.
Как же на ноутбук подать питание дистанционно, без участия человека? "Умные дома", дистанционно включаемые "утюги" и т.д. сейчас на слуху
у каждого. Мы пойдем в ногу с прогрессом. Приобретем "умную" GSM розетку, которых сейчас "пруд пруди"....
Я выбрал самую дешевую, вот такую "WT-C21 iTimer" компании "Shenzhen Waytronic Electronic Co., Ltd" China (можно и на "AliExpress"):

Рис.8 GSM SMS розетка "WT-C21 iTimer".
Что необходимо сделать, чтобы розетка работала?
1. Приобретаем GSM SIM карту (если у вас нет свободной), переходим на тариф, где необходимо платить только за используемый трафик
и SMS (без абонентной платы). Регистрируем SIM карту в любом мобильнике, один раз звоним на любой номер, отключаем в ней запрос PIN кода.
Вставляем в слот SIM карты на самой розетке. Регистрируем на ней свой телефон с которого будем управлять розеткой, послав на номер розетки
SMS с сообщением #00# (на розетках других фирм может быть другой код), она (розетка) запомнит ваш номер телефона и пошлет вам
поздравление (SMS) с удачной регистрацией.
2. Проводим соответствующие настройки GSM розетки в соответствии с прилагаемой инструкцией (там может быть и измерение температуры и т.д.).
3. После настройки розетки (регистрации даты, времени и т.д.), включаем в нее, например, настольную лампу.
4. С мобильного телефона посылаем SMS на номер розетки с командой на включение (в моем случае команда #01#) - лампа включится.
5. С мобильного телефона посылаем SMS на номер розетки с командой на выключение (в моем случае команда #02#) - лампа выключится.
То же самое можно попробовать сделать и с ноутбуком, если вы в "Bios`e" уже изменили настройки.
Кстати, в моей "умной" розетке есть еще и гнездо USB для включения, помимо ~220 вольт, еще и выходного напряжения 5 вольт на 1А.
Допустим, вы подготовили ноутбук для включения его после включения питания и все проверили - работает.
Теперь необходимо запустить все необходимые программы и устройства, которые предварительно установлены на ноутбук, а именно:
1. Приемник "SDRPlay RSP1A", включенный в USB порт сам включается автоматически;
2. GSM модем включенный также в USB порт, с прошивкой "Hilink"*, также сам включится и запустится (Рис.9). ВНИМАНИЕ! - желательно с прошивкой "Hilink"*.
3. Программа "Any Desk"** для удаленной работы на ноутбуке (такая же программа должна стоять и на передающей стороне, см. Рис.1),
запустится после включения ноутбука.
4. А программу "Spectrum Analyser" мы запустим вручную уже с удаленного стола (можно и в автозагрузку установить).
* О прошивке "Hilink" будет сказано далее.
** Программу "Any Desk" необходимо, после установки, предварительно настроить с неконтролируемым доступом.
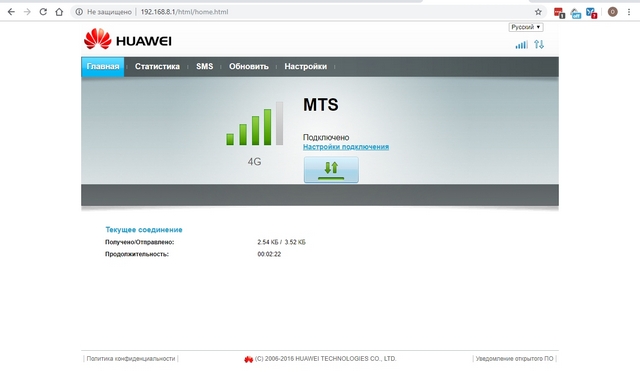
Рис.9 Интерфейс автоматически включенного модема с прошивкой "Hilink".
* Кстати запустить интерфейс подключенного модема с прошивкой "Hilink" можно просто введя адрес: 192.168.8.1 в любом браузере.
Прошивка "Hilink" необходима в модеме для того, чтобы при включении модема в USB порт, он сам загрузился и соединился с интернетом. Кстати,
для работы модема также необходима GSM SIM карта с зарегистрированным номером телефона, как и для "умной" GSM розетки. Лучше всего приобрести
GSM модем "разлоченный" (раскодированный) под всех операторов. Это необходимо для того, чтобы в модем можно было вставить SIM карточку
любого оператора (можно конечно использовать модем и под конкретного оператора).
Как "разлочить" ваш или какой-то старенький модем (я например на Avito.ru купил сразу целый "пучок" из 10 старых 3G модемов за 1000 руб.), и
8 из них сам перепрограммировал, часть подарил друзьям, но два так и не перепрограммировались :-(.
Чтобы самим перепрограммировать модем, можно зайти на сайт https://3ginfo.ru/, найти
раздел по перепрограммированию и выбрав ваш модем, скачать программы для перепрограммирования, в том числе и с прошивкой "Hilink".
Можно купить уже "разлоченный" модем и с прошивкой "Hilink". Я например, покупал один модем "Huawei E3372M" в магазине
Радист в СПб.
НО! Если у вас модем без прошивки "Hilink" :-((( - выход тоже есть. Достаточно зайти в настройки модема (предварительно) и установить галочку
"Соединяться при запуске" и "Запуск одновременно с Windows" во вкладке Инструменты --> Опции --> Автоподключение и сохранить настройки (Рис.10).
После этого после запуска Windows (если модем подключен к USB ноутбука), он сам подключится к интернет. У других операторов (и программных прошивок)
может быть другой интерфейс, и таких опций не будет, но принцип тот же.
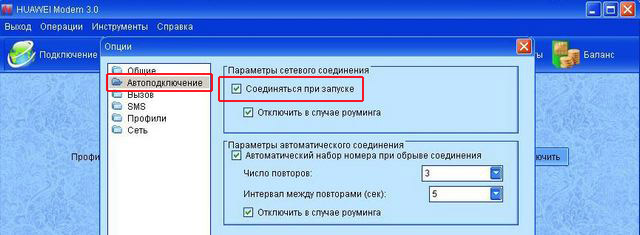
Рис.10 Установка опции "Подключать при запуске" в модемах без "Hilink" (пример для модема Huawey Modem V3.0).
Теперь о программе "Any Desk". Сразу надо сказать, что можно использовать и встроенную в Windows возможность дистанционного управления
удаленным компьютером. Но по некоторым причинам, о которых сейчас говорить не будем, чтобы не перегружать статью, будем использовать
программу "Any Desk". Для правильного ее использования, программу необходимо предварительно наcтроить. Как это сделать?
Необходимо в программе настроить "неконтроллируемый доступ", что подразумевает запуск программы удаленно без необходимости принятия команды
подключения на удаленнм компьютере. В этом случае очень важно, чтобы программа была именно установлена на ноутбуке после нажатия
кнопки "Установить Any Desk". Такая установка программы на ноутбуке даст нам то, что программа пропишется в автозагрузку и при включении компьютера
сама запустится и свернется в область уведомлений, а также даст нам возможность входить удаленно в программу не ожидая подтверждения на удаленной стороне.
В любом случае, программа "Any Desk" должна быть установлена на ноутбуке.
Дальнейшие шаги такие:
1. В открытой программе нажать кнопку "Изменить пароль доступа".
2. Далее в "Настройках", в разделе "Безопасность" нажать кнопку "Разблокировать настройки безопасности" (изменять с правами Администратора)
3. В разделе "Разрешить неконтроллируемый доступ" ввести пароль и подтверждение пароля "Задать пароль для неконтроллируемого доступа"
(для себя где-то запомните пароль).
4. Можно отметить пункт "Входить автоматически".
5. Всё, теперь при вводе пароля на главном (не удаленном) компьютере, вы сразу увидите рабочий стол удаленного ноутбука.
Теперь мы видим удаленный стол, удаленного ноутбука . Что дальше? Далее щелкаем по ярлыку программы "Spectrum Analyser" на удаленном ноутбуке.
В открывшемся окне "Spectrum Analyser" делаем необходимые настройки (подробнее о программе "Spectrum Analyser" можно прочитать в ее руководстве).
Саму программу можно скачать с сайта производителя ЗДЕСЬ .
Руководство к программе "Spectrum Analyser" можно скачать ЗДЕСЬ
Дополнительные возможности поддержки приемника "SDRPlay RSP-1A" (и других приемников этой серии) можно посмотреть (и скачать) по ссылке:
ЗДЕСЬ .
Рабочий стол удаленного компьютера с запущенной программой "Spectrum Analyser" можно увидеть на рисунке Рис.11.
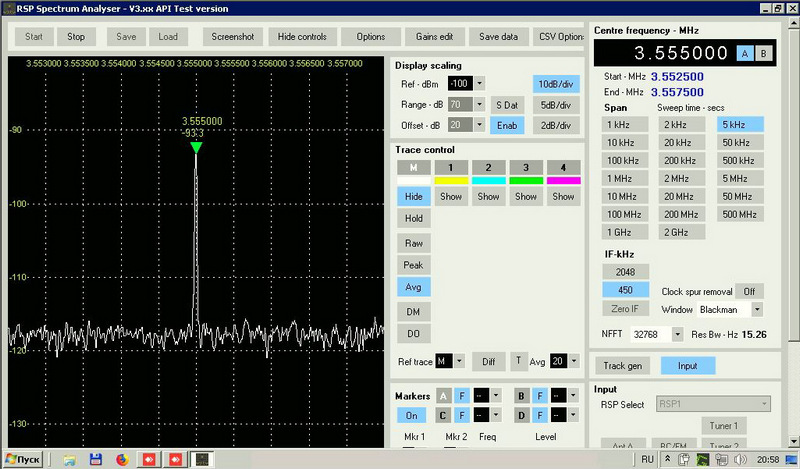
Рис.11 Скриншот запущенной программы "Spectrum Analyser" (включен только один курсор).
Конечно можно использовать и другую какую-то программу для измерения уровней сигнала (совместно с другим приемником), но лучшую, я пока что не видел.
Теперь главное! Если на вашем ноутбуке нет возможности установить опцию включения ноутбука при включении питания :-(((((,
тогда предстоит идти другим путем и может быть взять в руки паяльник, вскрыть ноутбук и немного его модернизировать.
Модернизация будет состоять в том, что параллельно кнопке включения ноутбука (Power) необходимо подпаять два проводочка и
вывести их из корпуса (т.е. каким-то внешним устройством, автоматически, с задержкой, замыкать эти два провода на короткое время после
подачи питания на ноутбук).
* При пайке будьте внимательны, микросхемы компьютера "не любят" статического электричества!
И здесь открывается большое поле для фантазий радиолюбителя, или это будет готовое устройство (о котором мы поговорим далее),
или радиолюбитель сам "сварганит" какой-нибудь одновибратор (может быть и на таймере КР1006ВИ1 или 555-ом) или как-то иначе. Не забудьте,
что это ваше новое устойство от чего-то надо будет запитывать! Если у вас "умная" розетка с дополнительным выходом USB, то это устройство можно
запитать и от +5в этого порта.
На этом предварительные настройки не заканчиваются. Т.е. ноутбук у нас включился, все работает, можно измерять уровни, но... после работы,
необходимо будет выключить ноутбук. Как это сделать удаленно? Если мы нажмем на кнопку "Пуск" и выберем отключение компьютера, при
незакрытых программах, в том числе и программы модема, то появится окно с требованием программы закрыть ее, а как это сделать корректно,
если мы работаем удаленно через модем? Выход есть! Достаточно создать маленький ".bat" - файл с микропрограммой закрытия Windows, с
корректным, принудительлным закрытием всех запущенных программ. ".bat" - файл будет выглядеть так:
rem @echo off
shutdown -s -f
Как сделать и использовать эту микропрограмму?
В Windows открываем "Блокнот", копируем текст программы (выделен коричневым цветом) в блокнот. Сохраняем файл из "Блокнота" в любом месте,
например с именем "endwin"с расширением ".txt" ("endwin.txt"). Далее переименовываем расширение ".txt" в расширение ".bat" и сохраняем файл.
Затем перетаскиваем файл на рабочий стол. После запуска файла (мышкой пару раз), компьютер через некоторое время должен выключится, Рис.12.
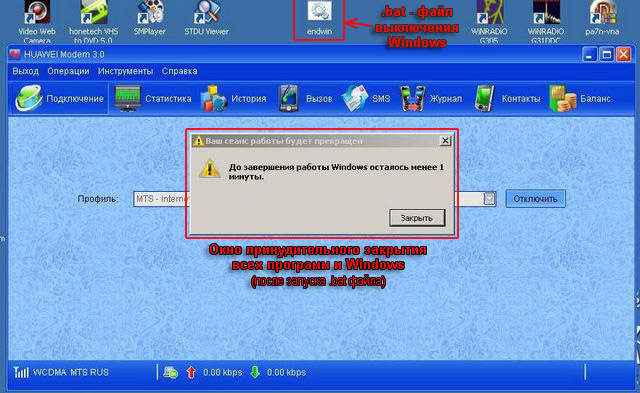
Рис.12 Экран ноутбука после запуска файла "endwin.bat".
Вот теперь уже все окончательно... можно дистанционно выключить "GSM SMS розетку" послав на нее соответствующее SMS (в моем случае #02#)
и идти пить кофе...
Допустим у нас нет возможности перевести ноутбук в режим, когда он включается при подаче питания (как описано выше), поэтому переходим к варианту №2.
Вариант №2
Вариант №2 отличается от Варианта №1 тем, что мы используем внешнее устройство для кратковременного замыкания кнопки "Power" ноутбука.
Естественно, перед этим, мы выводим два проводочка из коруса ноутбука (желательно все же испоьзовать миниатюрный разъем). Чтобы
не "городить городу" с пайкой или изготовлением одновибраторов, постараемся найти что-то готовое.
Первое, что подвернулось под руку - это серийно выпускаемые реле времени. Этих реле большое количество от разных фирм. Но реле
должно быть не совсем простым. Оно должно включаться от ~220 вольт (после включения "умной" GSM розетки) и выдержав небольшую
паузу замыкать своими контактами (гальванически развязанными от всего на свете) цепь кнопки "Power" на ноутбуке.
Я выбрал реле времени "RT-10 EKF PROxima". Внешний вид этого реле показан на рисунке Рис.13.

Рис.13 Реле времени "RT-10 EKF PROxima".
На корпусе реле есть три регулятора, с помощью которых можно задавать режимы работы самого реле (10 режимов с задержками от 0,1 сек. до 100 частов.).
Реле можно запитать от напряжения ~220 вольт, или от постоянного напряжения 24 вольта (при неизменных режимах работы).
Схема контактов реле выглядит следующим образом, как показано на рисунке Рис.14 (описан режим "J" для нашего случая).
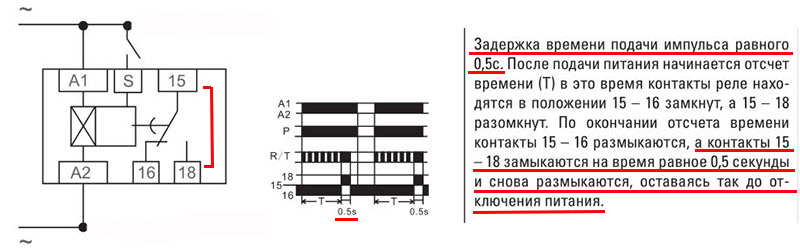
Рис.14 Контактные пары реле "RT-10 EKF PROxima" и режим работы.
Таким образом алгоритм включения ноутбука несколько видоизменяется, см. Рис.15.
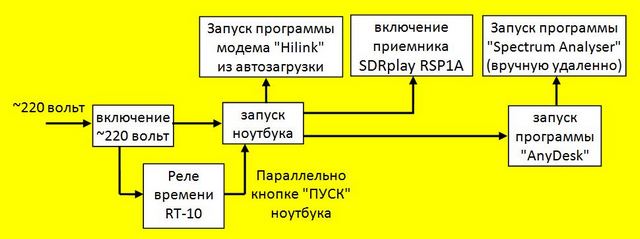
Рис.15 Видоизмененный алгоритм работы устройства на приемной стороне.
Схема включения элементов системы (для Варианта №2) представлена на рисунке Рис.16
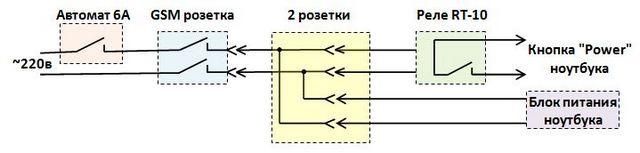
Рис.16 Полная схема электропитания и включения системы, Вариант №2.
Для Варианта №1 все остается то же самое, только без реле времени.
После включения и запуска ноутбука, все действия повторяются с той же последовательностью, как и описано выше в Варианте №1.
Если на удаленной стороне использовать стационарный компьютер, то задача в части подключения внешего реле
несколько упрощается, так как подключить реле к кнопке "Power" просто, достаточно снять кожух компьютера, без его разборки. Кроме того - важный
момент! На удаленной стороне можно использовать ноутбук даже с разбитой матрицей (без экрана), предварительно настроив ноутбук с внешним монитором :-).
Общий вид собранного устройства показан на рисунке Рис.17 и Рис.18

Рис.17 Внешний вид готового устройства.

Рис.18 Устройство управления крупным планом.
Последовательность команд для работы в системе:
1. Включаем удаленную систему в сеть ~220 вольт.
2. Посылаем SMS на номер удаленной GSM розетки с регистрацией номера телефона с которого будут подаваться команды.
3. Получаем ответ от GSM розетки.
4. Калибруем время и дату на GSM розетке (если есть необходимость - посылаем соответствующее SMS).
5. Получаем ответ от GSM розетки (несколько секнд).
6. Отправляем на GSM розетку SMS, на включение ~220 вольт на ноутбук и реле времени.
7. Ожидаем ответа от GSM розетки, что питание ~220 вольт подано.
8. Выжидаем заданное время на выдержку реле "RT-10" (в моем случае 6 секунд).
9. Выдерживаем время включения ноутбука, запуска Windows и программы "Any Desk" (лучше заранее отследить этот время ~2 мин.).
10. Запустить на передающей стороне программу "Any Desk", ввести пароль в окне запроса пароля.
11. Выждать время соединения и появление удаленного рабочего стола.
12. В открывшемся удаленном столе запустить программу "Spectrum Analyzer" (щелкнув по ярылыку два раза).
13. В программе "Spectrum Analyzer" сделать необходимые установки, нажать кнопку "СТАРТ" в меню программы и начать измерения.
14. После окончания работы по измерению сигналов, закрыть программу "Spectrum Analyzer".
15. Запустить программу закрытия и выключения Windows, щелкнув два раза по ярлыку .bat-файла "endwin".
16. Закрыть программу "Any Desk" на пердающей стороне.
17. Послать SMS на номер удаленной GSM разетки с командой отключить ~220 вольт.
Теперь немного о самом способе измерения уровней.
На самом деле никаких трудностей нет.
Когда все настроено и с передающего места установлено управление удаленным ноутбуком с SDR приемником, необходимо запустить на удаленном
ноутбуке программу "Spectrum Analyser", щелчком мыши по ярлыку программы. Откроется окно программы "Spectrum Analyser" Рис.19.
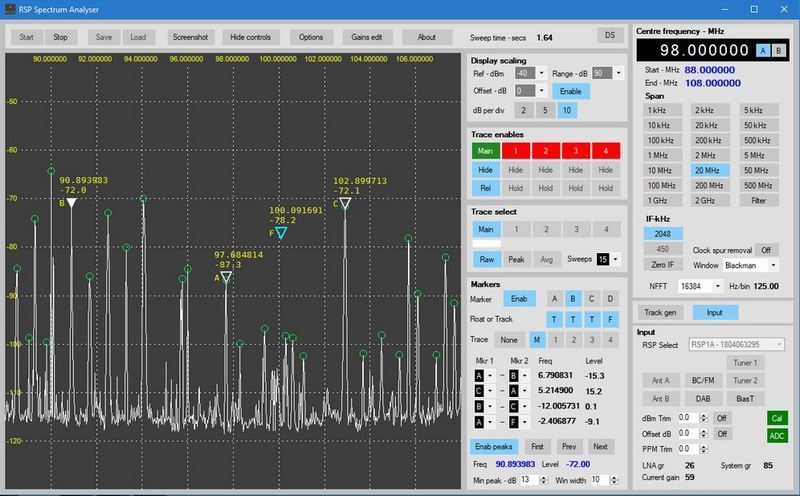
Рис.19 Окно программы "Spectrum Analyser V1.1".
Очень кратко расскажу о тех органах управления, которые будут необходимы для измерения уровней сигнала (программа очень насыщена и
многофункциональна). Выше уже даны были ссылки на Руководство к программе, есть видеорлики и на YouTube.
Расскажу немного о работе с программой "Spectrum Analyser", очень кратко.
1. Установить частоту, на которой мы будем измерять уровень сигнала. Частота устанавливается в верхнем правом углу программы.
Щелкаем мышкой по цифре и клавишами вверх-вниз усвтанавливаем необходимую цифру... и так все цифры частоты.
2. Ниже строки с установкой частоты выбираем под заголовком "Span" необходимую полосу обзора (10kHz...200kHz...5mHz и т.д.)
3. Слева в середине установок под заголовком "Markers", нажимаем на "Enab".
4. Почти в самом низу нажимаем на "Enab peaks".
5. Под заголовком "Trace enables" под кнопкой "Main" должна быть надпись "Hide" если нет, щелкните, чтобы надпись появилась.
6. Также нажимаем кнопку "Avg" чтобы сгладить и усреднить уровни, иначе сигнал будет быстро изменяться по уровню.
7. Под надписью "Displey scaling" установки можно сделать и во время измерений.
7а. Что значат эти цифры? "Range-dBm" - это диапазон уровней на экране спектроанализатора от низа и до верха в dB.
7б. "Offset-dBm" - нижий порог на экране (чтобы были видны шумы).
7в. "Rel-dBm" - верхний предел на экране (чтобы верх максимального сигнала был виден).
* Настройки 7а - 7в можно установить в процессе измерений.
8. После того как все установлено, можно нажать кнопочку в верхнем левом углу "Start".
8а. После старта настройки уровней на экране могут "уйти" - необходимо подстроить.
9. На передающей стороне выбрать необходимую антенну и включить передатчик на излучение (частота должна быть установлена предварительно).
10. На экране "Spectrum Analyser" вы увидите свой сигнал, а точнее даже его спектр!
Если все устанлвлено правильно, то можно измерить его уровень двумя способами:
а) подведя курсор мышки к пику сигнала (высветится
уровень сигнала и частота) или
б) если в окошечке курсора "Min peak" уровень выставлен правильно, то и без мышки на вершине сигнала
появится значение уровня и значение частоты (уровень курсора в окошечке можно менять).
11. Замерили уровень, переключили передающую вторую антенну и опять измерили уровень.
12. Теперь можно судить об эффективности антенн (с учетом диаграмм направленности) в дальней зоне (поверхностной волной), сравнив эти два показания.
* можно сохранить скриншоты с уровнями сигналов как на удаленном ноутбуке, так и на ноутбуке "передающего рабочего места".
Для знакомства с приемником "SDR Play RSP-1A" очень полезно прочитать прекрасную статью Николая (RA4NAL), где на русском
языке описаны все возможности приемника. Статью можно посмотреть ЗДЕСЬ .
Кастати, измерения с приемником "SDR Play RSP-1A" можно проводить в диапазоне 10 кГц - 2000 МГц !
Что можно еще добавить? Конечно "Spectrum Analyser" - это не единственная программа спектроанализатора. Например, если вместо приемника
"SDRPlay RSP-1A" мы будем использовать, например, "RTL-SDR" (с худшим динамическим диапазоном), можно будет работать с программами
анализаторов для этого приемника, которых великое множество, стоит посмотреть перечень программ для "RTL-SDR" и его клона
ЗДЕСЬ как для Windows, так и для Linux
и Android.
Данную систему измерения можно использовать, например, и в машине, измеряя уровни сигнала передвигаясь в различные
точки местности. Для этого необходимо добавить в систему преобразователь небольшой мощности (до 100 ватт) =12 вольт --> ~220 вольт.
Глаквное, чтобы связь GSM была устойчивая.
Эту же систему можно использовать, установив приемник не в городских условиях (где помех выше головы), а вынеся приемник за город,
к одному из своих знакомых и дистанционно включая удаленный приемник.
Желаю удачи и приятных связей в эфире!
73!
UA1ACO/1 op. Vlad
Ленинградская обл. RDA: LO-21
04.2021г.